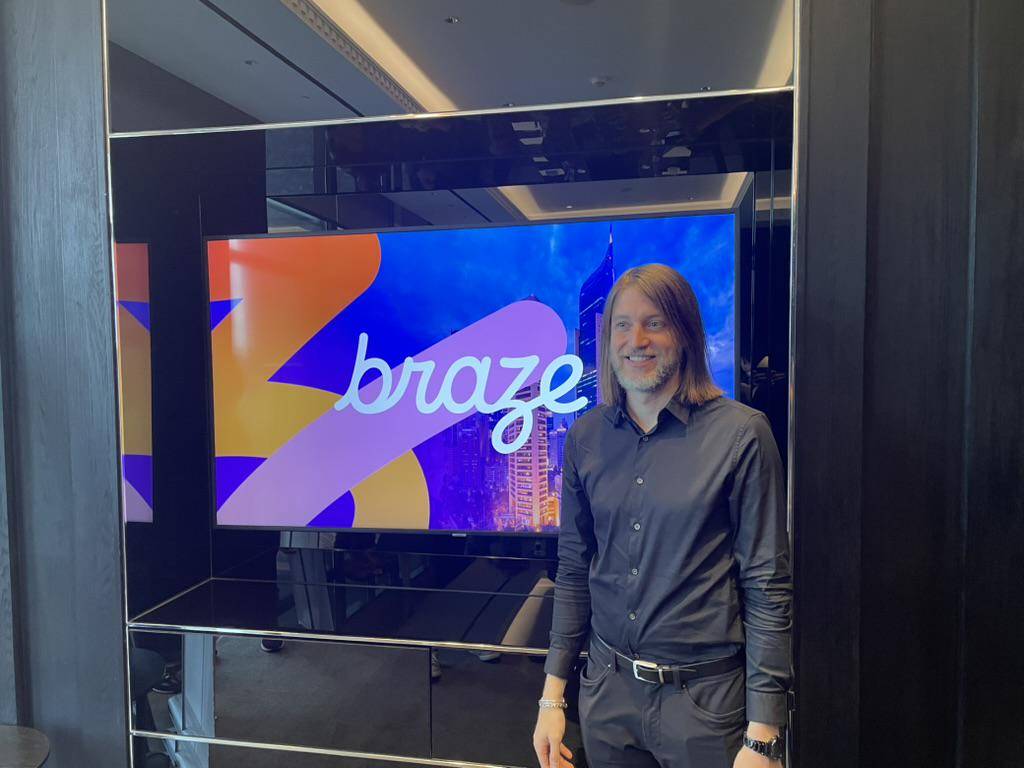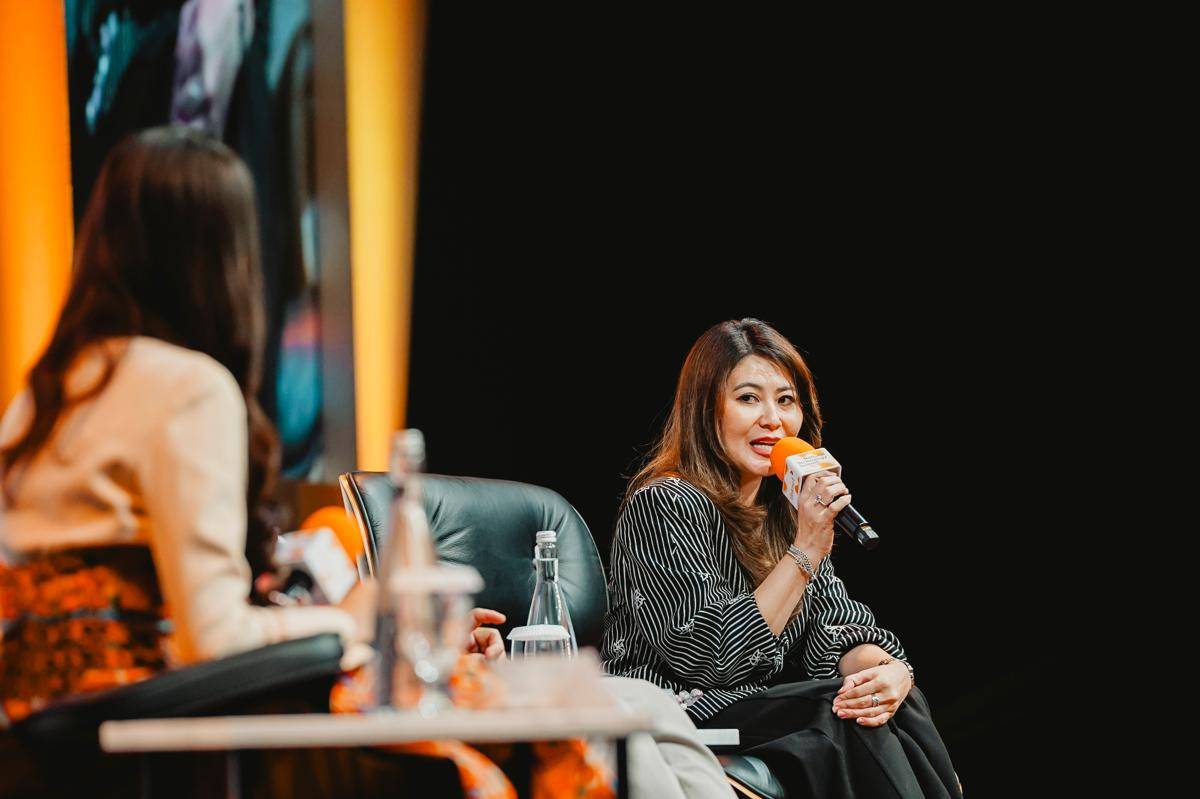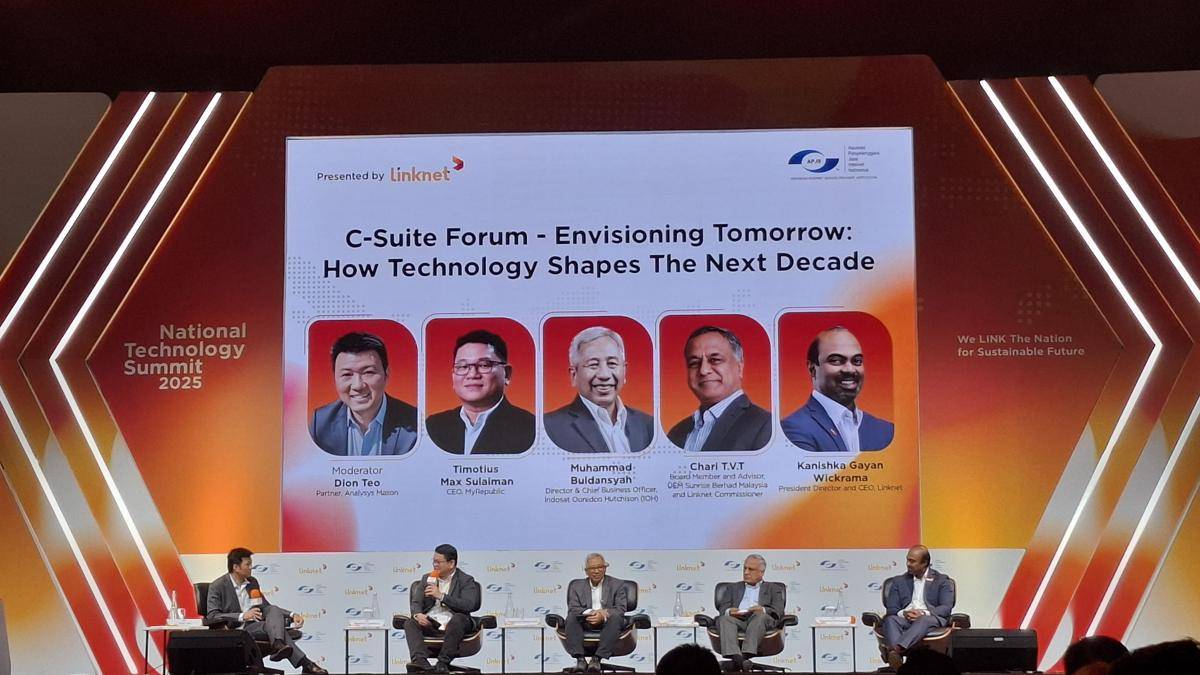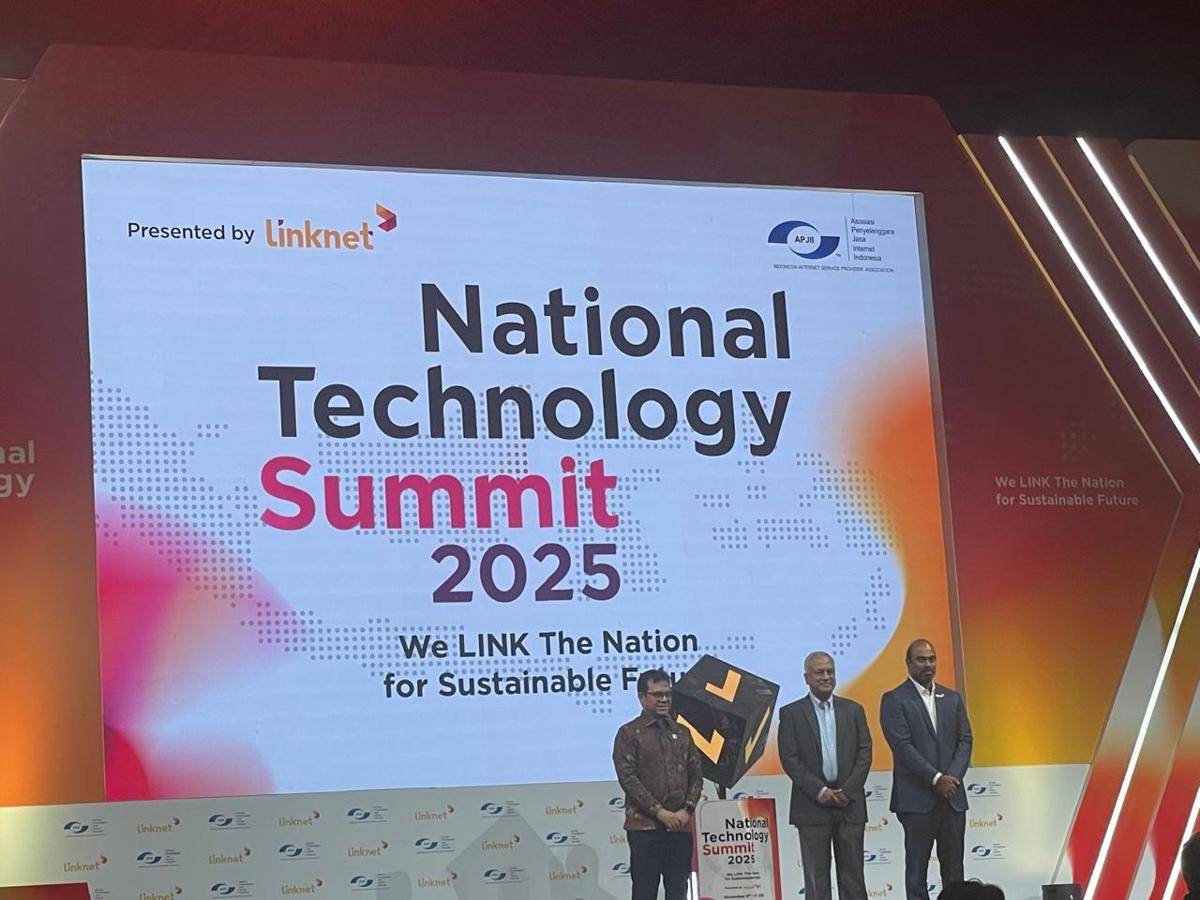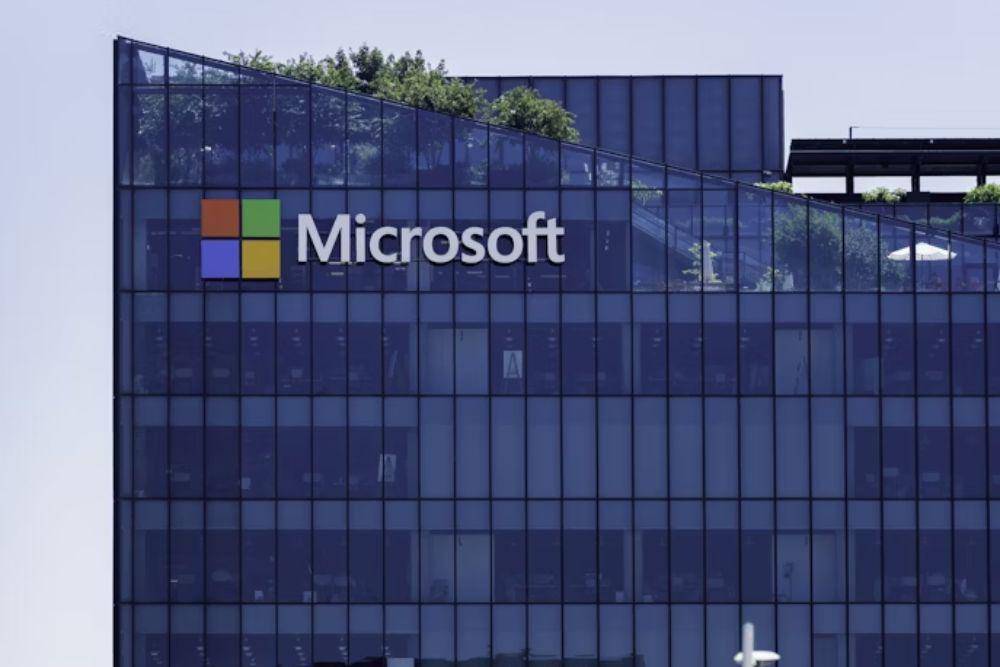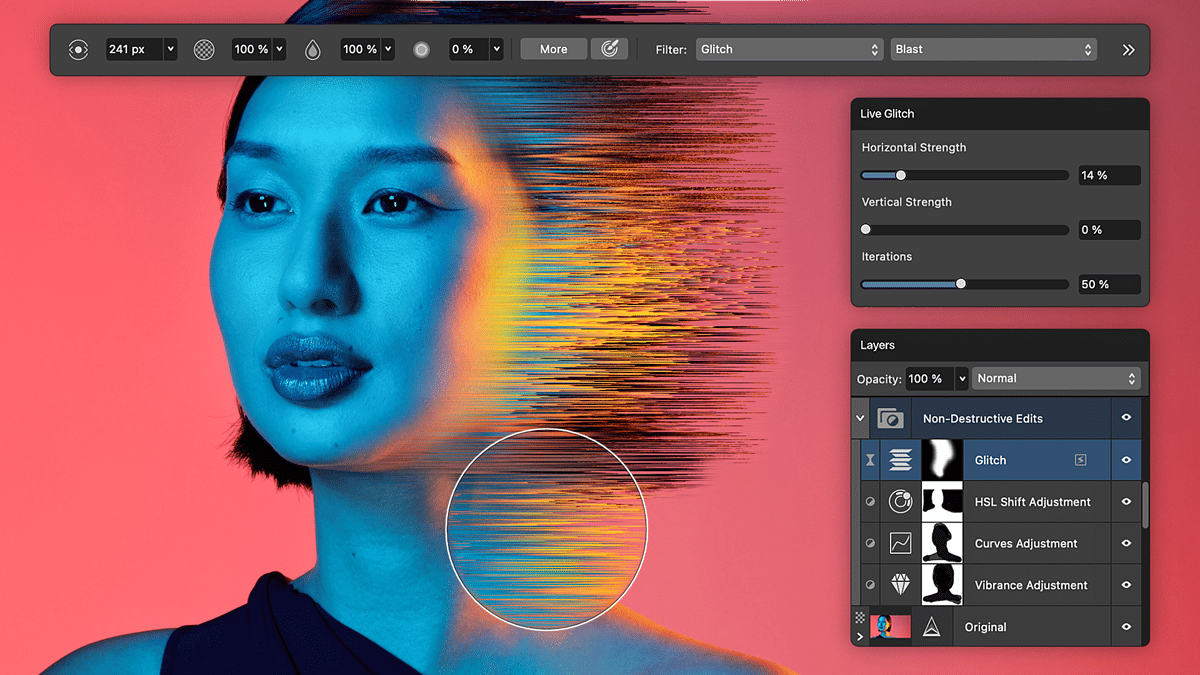- Lakukan pencarian OBS di search engine Google
- Unduh sesuai dengan sistem operasi komputer yang digunakan apakah Mac, Windows, atau Linux.
Panduan Cara Live Streaming Game di Twitch dengan Mudah

Apa Itu Twitch?
Twitch merupakan media yang digunakan oleh para pencinta game online untuk menonton turnamen esports. Agar bisa melakukan live streaming melalui platform ini, tentu harus didukung dengan perangkat komputer dan internet yang memadai.
Twitch juga bisa menjadi media sosial alternatif selain YouTube untuk melakukan streaming online. Platform ini juga sangat menarik karena sudah mencakup semua bidang dan bisa digunakan di seluruh dunia. Mulai dari acara memasak, lagu, melukis, serta game.
Aplikasi ini bukan sekadar tempat bermain dan menonton pertandingan saja, karena siapa pun bisa menjadi streamer baik dengan menggunakan perangkat komputer maupun smartphone. Namun, untuk kualitas yang lebih kuat, tentu disarankan menggunakan komputer atau laptop khusus gaming.
Agar bisa melakukan streaming online, maka diperlukan perangkat lunak untuk melakukan pengaturan. Opsi yang direkomendasikan adalah XSplit atau alat sentris Windows 10 serta software OBS atau Open Broadcaster Software yang tersedia di semua sistem operasi baik Windows, Linux, maupun Mac.
Cara live streaming menggunakan Twitch
Live streaming di Twitch pada dasarnya sangat mudah. Salah satu software yang direkomendasikan adalah OBS. Pastikan Anda sudah memiliki akun di platform ini terlebih dahulu, baru setelah itu bisa mengikuti langkah-langkah berikut ini:
1. Mengunduh OBS
OBS bisa diunduh melalui website resmi secara gratis dan cara untuk melakukannya pun sangat mudah. Berikut ini langkah-langkahnya:
2. Setting streaming OBS
Setelah berhasil mengunduh dan menginstal OBS, maka Anda bisa langsung melakukan penyesuaian setting output streaming OBS. Langkah-langkah pengaturannya bisa dengan mengikuti cara berikut ini:
- Pilih menu Setting >> Output
- Pastikan video yang ditetapkan adalah sekitar 2.500 – 4.000 kbps
- Atur audio bitrate sebesar 64
- Pilih Apply
Pengaturan tersebut cocok untuk streaming dengan kualitas 720p–1080p bergantung pada kekuatan internetnya. Namun, Anda harus bersiap jika kuota internet akan lebih cepat terkuras seiring dengan nilai kbps yang semakin tinggi. Tak bisa dipungkiri bahwa ada harga yang harus dibayar untuk menghasilkan video dengan kualitas tinggi.
3. Pengaturan audio dan video streaming
Setelah melakukan pengaturan di atas, maka langkah selanjutnya adalah sebagai berikut:
- Pilih Audio
- Atur Desktop Audio dan Mic yang digunakan
- Pilih sample rate 48 kHz dengan Channels Stereo
- Pilih Apply
Pengaturan tersebut bertujuan agar hasil audio saat live streaming lebih jernih. Selain itu, melalui menu setting Anda juga bisa melakukan pengaturan video output ketika streaming. Langkah-langkahnya adalah sebagai berikut:
- Pilih Video
- Atur Base (Canvas) Resolution sesuai monitor, namun untuk rekomendasinya adalah pilih 1920 x 1080
- Lakukan pengaturan pada Output (Scaled) Resolution untuk diatur sesuai kekuatan internet, sebaiknya pilih 1280 x 720 untuk 720p dan 1920x1080 untuk 1080p
- Atur Common FPS Value dengan nilai antara 30–60 FPS agar penonton dapat mengikuti alur live streaming sesuai game yang mereka mainkan
- Untuk game tembak-tembakan, sebaiknya pilih 60 FPS
4. Input stream key
Langkah selanjutnya yang harus dilakukan dalam tahapan ini adalah memasukkan stream key. Ikuti langkah-langkahnya sebagai berikut:
- Kembali ke situs Twitch
- Buka Creator Dashboard
- Pilih Settings >> Stream
- Akan muncul tampilan layar pengaturan
- Copy Primary Stream Key
- Paste Stream Key di OBS
- Masuk ke OBS
- Pilih Settings >> Stream
- Ubah Service menjadi Twitch
- Paste Stream Key pada kolom yang tersedia
- Pilih OK
5. Mengatur layout streaming OBS
Sebelum live streaming, Anda juga bisa melakukan pengaturan layout streaming sesuai keinginan. Hal terpenting yang harus dilakukan adalah menambahkan layar Game Capture dan Screen Display Window pada streaming. Karena Screen Display Window tersebut akan menangkap semua informasi yang terjadi di perangkat komputer.
Sedangkan Game Capture hanya bisa menangkap aplikasi yang berjalan di Task Manager perangkat. Selain itu, Anda juga harus menambahkan Video Capture Device jika ingin menampilkan wajah sendiri saat streaming agar menjadi nilai plus untuk menarik lebih banyak penonton.
6. Mulai streaming
Setelah melakukan pengaturan di atas, maka Anda sudah bisa live streaming dengan mengikuti langkah-langkah berikut ini:
- Buka aplikasi OBS
- Pilih Setting (Pengaturan)
- Klik Stream
- Setelah service ke Twitch
- Klik Connect Account untuk pengaturan tercepat
- Login ke Twitch dengan username dan password yang sudah didaftarkan
- Klik kanan kotak Sources
- Pilih Add >> Game Capture
- Pilih menu yang diinginkan pada Select Application
- Klik OK
- Klik kanan pada kotak Sources untuk menambahkan umpan tambahan
- Tambahkan gambar dan teks untuk menyesuaikan tata letak
- Gunakan Monitor Capture untuk menampilkan apa pun di layar
- Pilih Video Capture untuk menggunakan webcam
- Pilih Preview Stream dan Edit Scan untuk mengubah tata letak
- Pilih Start Streaming pada dashboard
- Mulai lakukan live streaming
Setelah melakukan langkah-langkah di atas, maka live streaming pun bisa dimulai sesuai durasi yang Anda inginkan.
Cara live streaming game di Twitch pada dasarnya sangat mudah dan Anda bisa mengikuti langkah-langkah di atas. Pastikan jaringan internet tersedia agar dapat melakukan streaming.