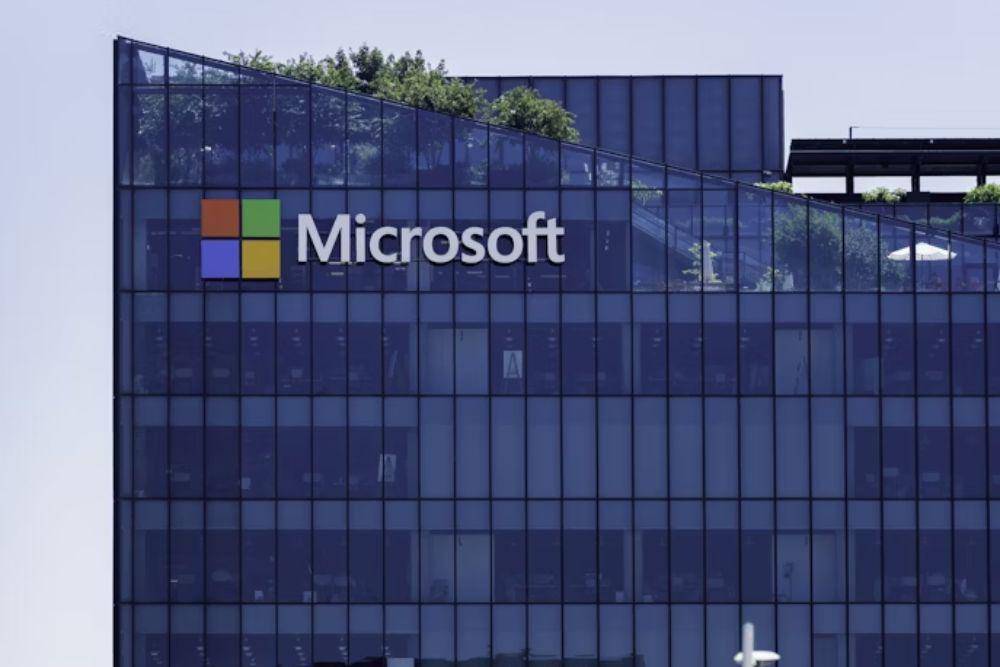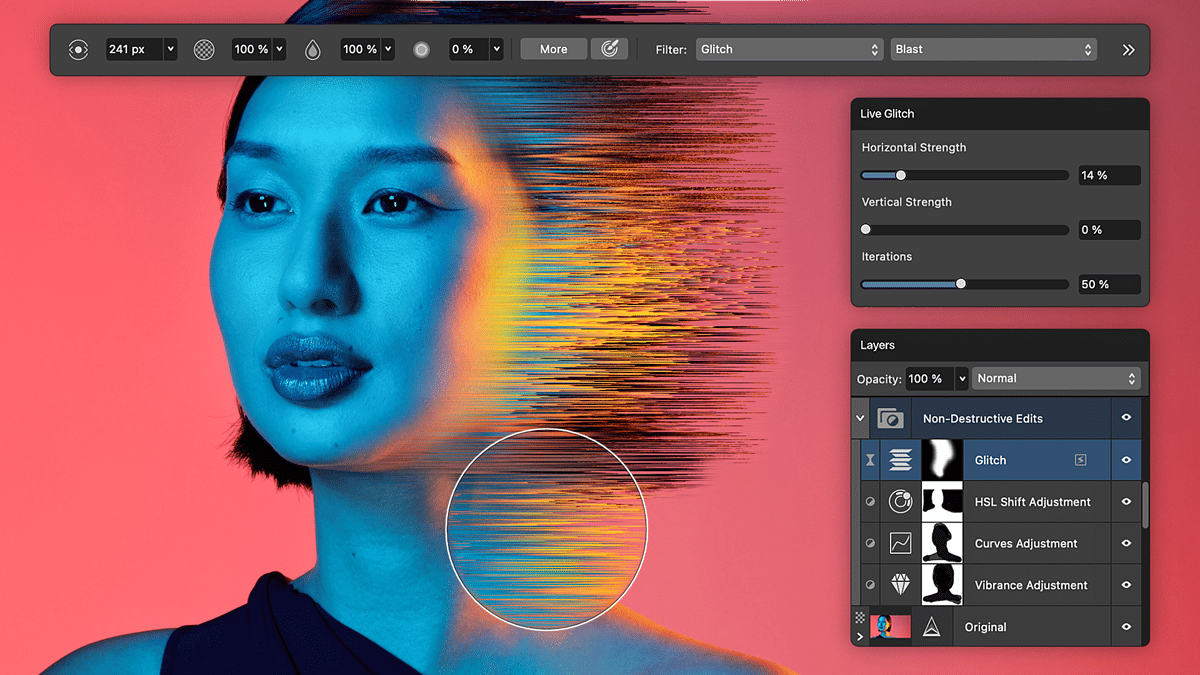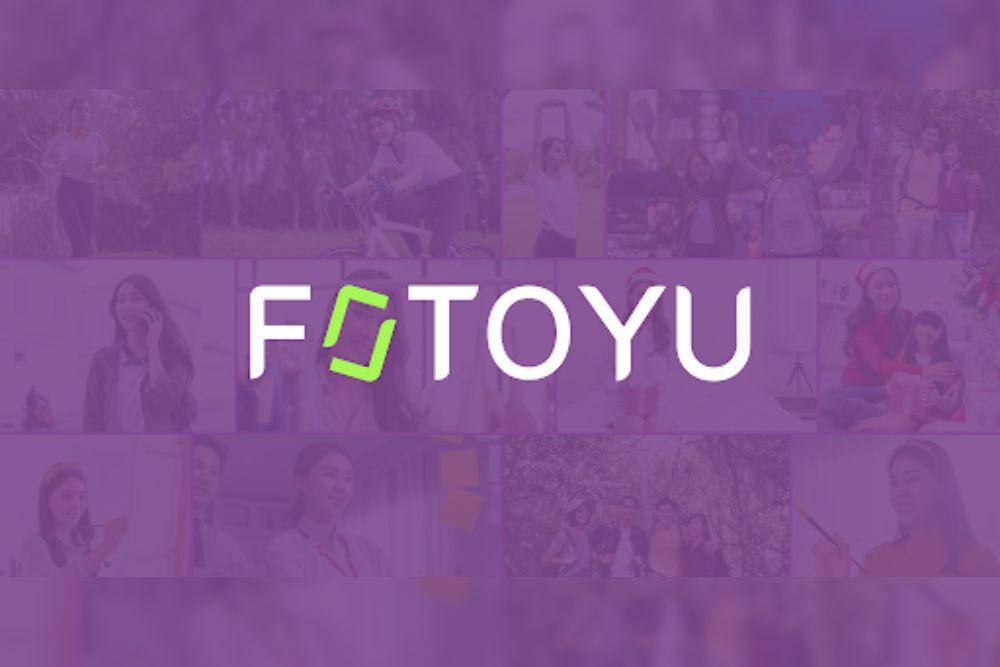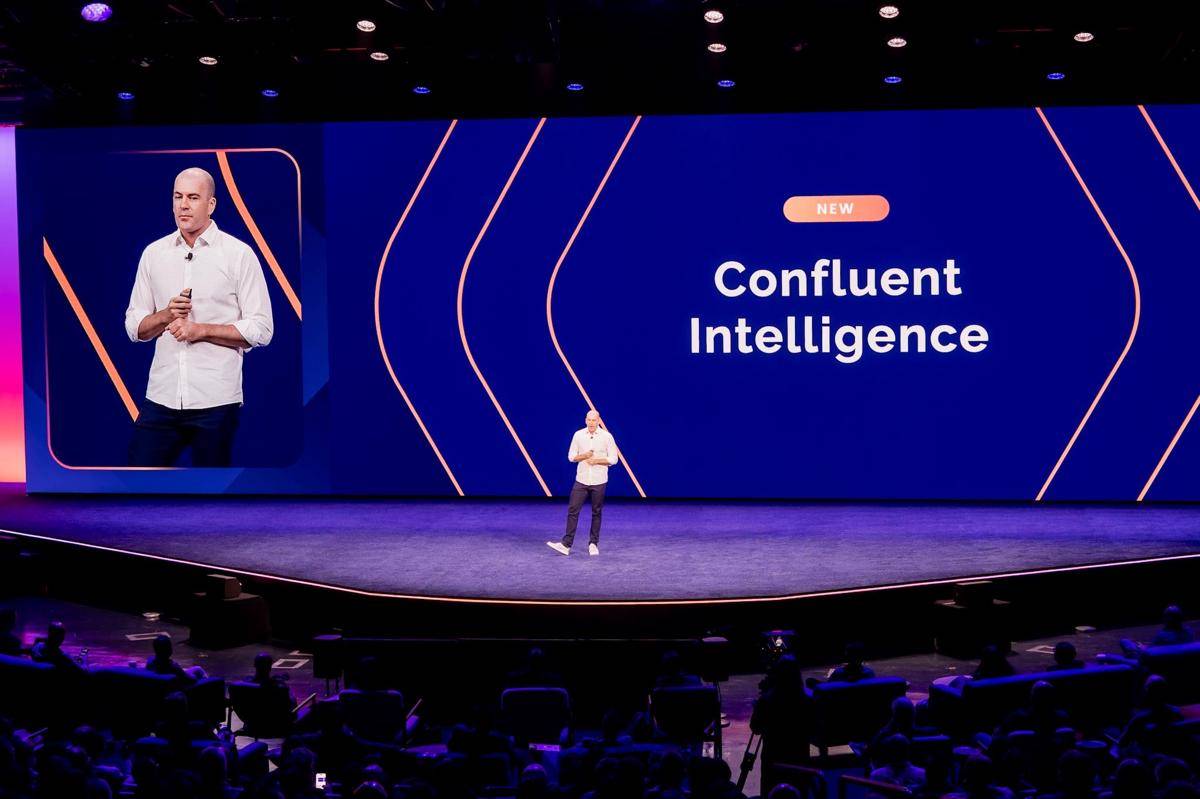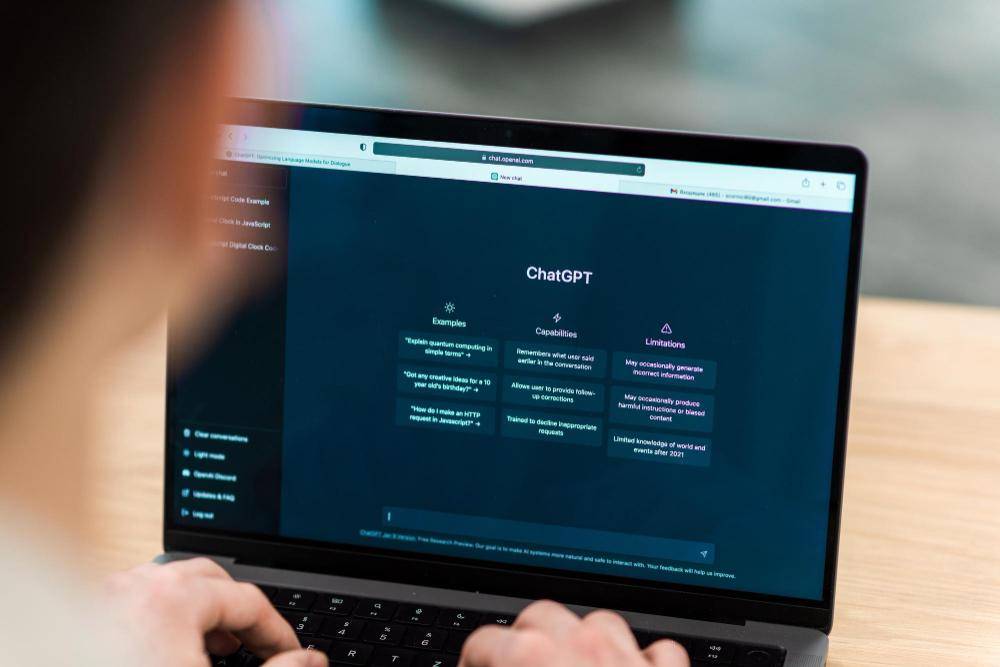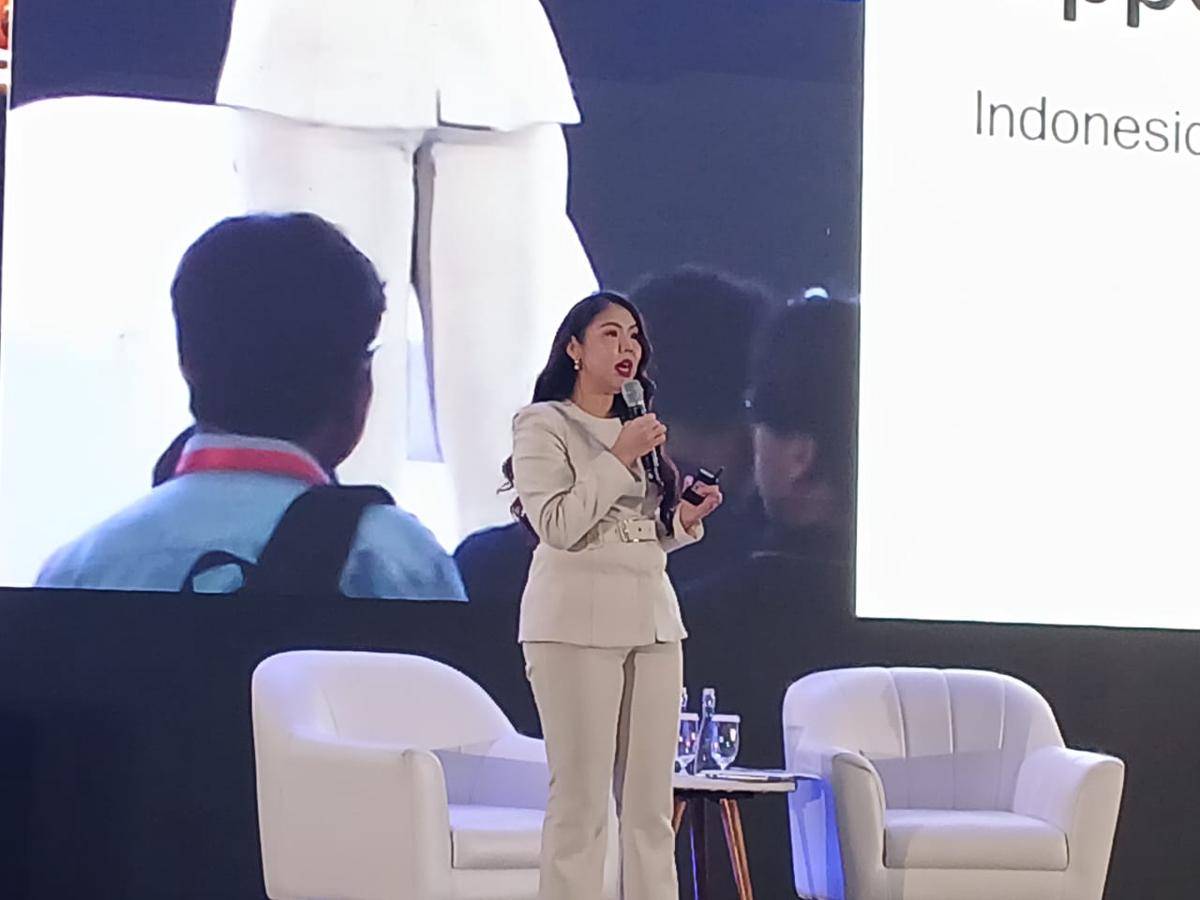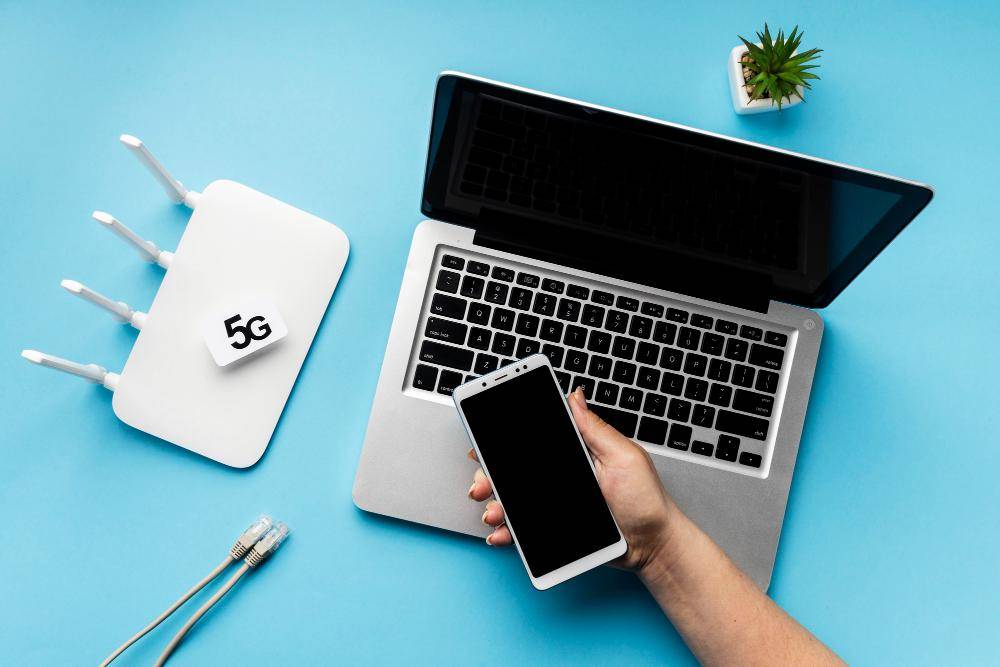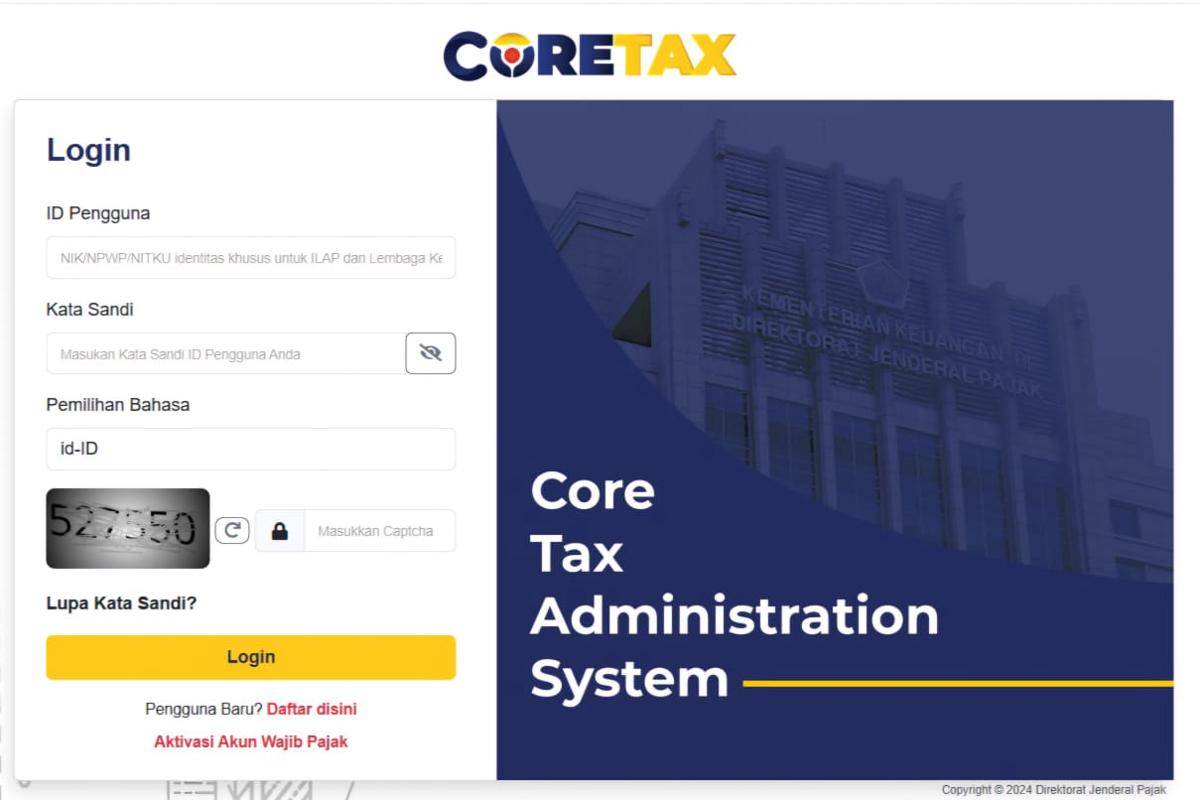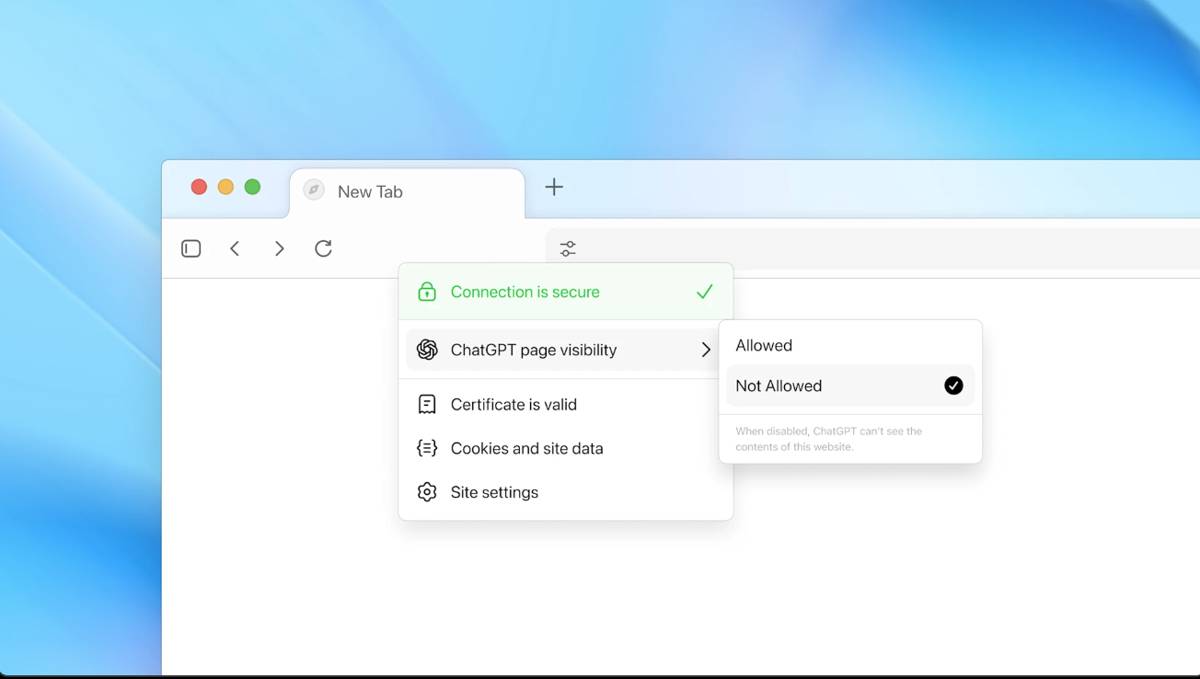- Buka layar yang ingin di screenshot terlebih dahulu
- Setelahnya, tekan tombol PrtSc yang bera di paling atas keyboard laptop
- Kemudian, buka aplikasi Paint
- Pilih opsi Paste atau Ctrl+V
- Akan muncul hasil tangkapan layar Anda
- Untuk menyimpannya, Anda cukup klik File, pilih Save As
- Tentukan format yang ingin disimpan, seperti PNG, JPEG, dan lainnya.
10 Cara Screenshot di Laptop Maupun MacBook
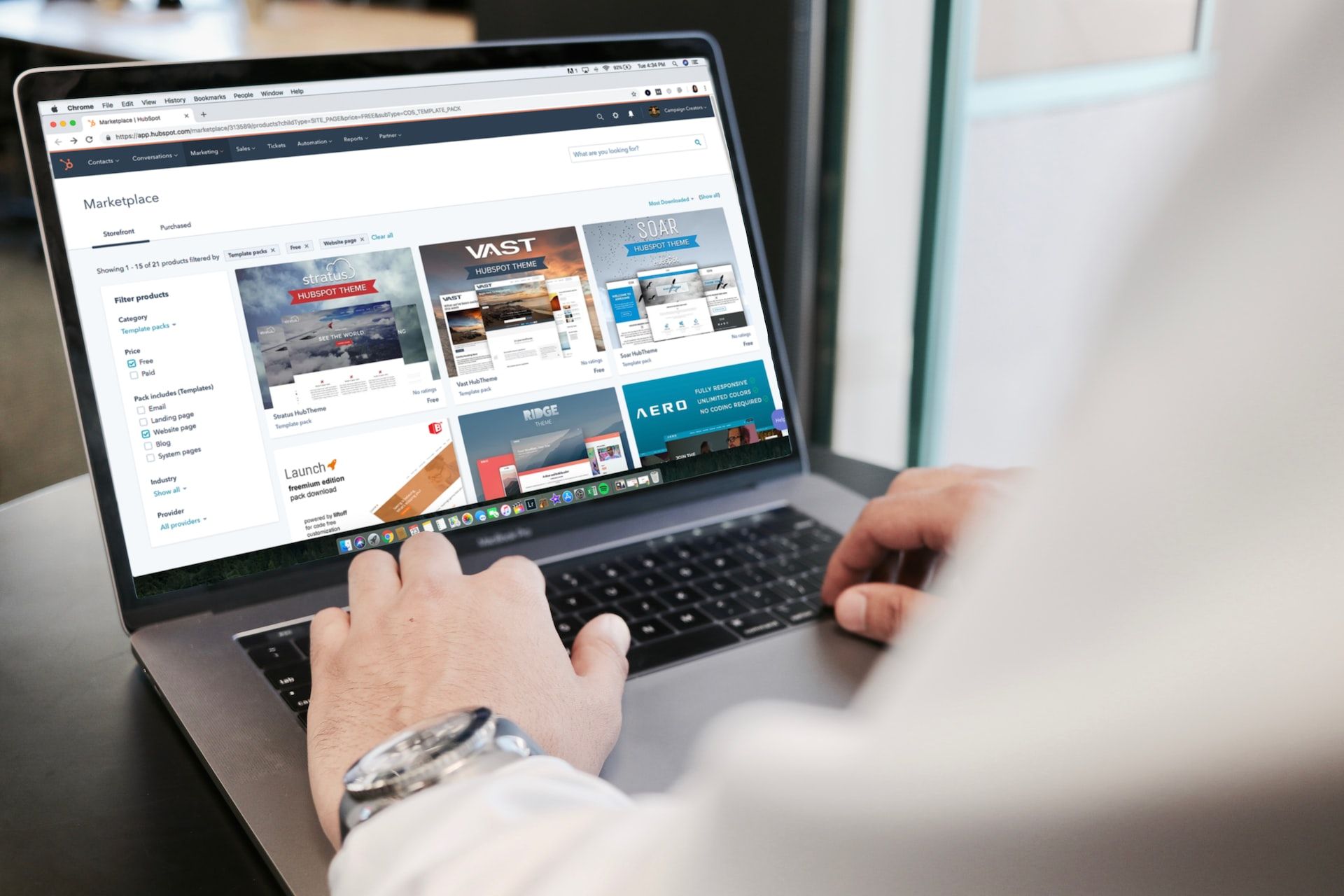
Jika Anda sedang mencari cara screenshot di laptop, artikel berikut ini akan membantu Anda. Sejumlah orang menggunakan screenshot layar untuk berbagai keperluan. Mulai dari bahan presentasi atau sekedar berbagi di aplikasi chat maupun media sosial.
Sama seperti ponsel, fitur screenshot ini merupakan fitur bawaan pada sistem operasi perangkat, baik Windows maupun macOS. Selain itu, Anda juga bisa menggunakan aplikasi tambahan untuk melakukan aktivitas tersebut.
Akan tetapi, tidak semua orang tahu cara menggunakannya dan tidak semudah melakukannya di handphone. Fitur ini tidak langsung melekat atau muncul pada laptop, ada sejumlah langkah yang harus Anda lakukan terlebih dahulu.
Berikut ini sejumlah cara screenshot di laptop dengan mudah untuk Windows dan macOS (MacBook). Simak selengkapnya!
<p>Cara screenshot di laptop untuk Windows</p>

Bagi Anda para pengguna Windows, berikut ini cara screenshot laptop yang bisa dilakukan:
1. Cara screenshot di laptop menggunakan tombol PrintScreen
Cara screenshot laptop paling mudah adalah dengan menekan tombol PrintScreen (PrtSc) pada keyboard. Berikut langkah-langkahnya:
2. Cara screenshot di laptop dengan tombol PrintScreen+Windows
Jika Anda tidak mau untuk membuka aplikasi lainnya, Anda bisa menekan tombol tombol PrintScreen+Windows secara bersamaan. Hasil tangkapan layar akan tersimpan di folder Pictures.
3. Cara screenshot di laptop dengan tombol Windows+G
Cara screenshot laptop lainnya yang bisa Anda coba adalah dengan menggunakan tombol Windows+G. Simak penjelasannya:
- Tekan tombol Windows+G pada laptop
- Setelahnya, akan muncul game bar pada layar Anda
- Pilih ikon gambar kamera atau menu Capture
- Tangkapan layar akan muncul di jendela Gallery
- Anda bisa membukanya dengan klik Open File Location.
Selain untuk screenshot, Anda juga bisa menggunakan cara ini untuk merekam layar atau melakukan live streaming saat bermain game.
4. Cara screenshot di laptop menggunakan tombol Windows+Volume Down
Anda juga bisa menekan tombol Windows+Volume Down secara bersamaan untuk menangkap layar laptop. Gambar akan otomatis tersimpan pada folder Pictures.
5. Cara screenshot di laptop menggunakan Snipping Tool
Cara screenshot di laptop selanjutnya menggunakan aplikasi bawaan Snipping Tool. Anda bisa menemukan aplikasi ini di Windows 10 dan Windows 11. Berikut cara penggunaannya:
- Buka Start dan ketik Snipping Tool pada kolom pencarian
- Setelahnya, klik New dan pilih area layar yang ingin di screenshot
- Klik ikon titik tiga di atas dan pilih Save As untuk menyimpannya
- Anda juga bisa membaginya langsung via chat dengan tekan Ctrl+V.
6. Cara screenshot di laptop dengan aplikasi tambahan
Selain Anda bisa menggunakan aplikasi bawaan Windows, berikut ini sejumlah tools lain yang patut untuk dicoba, yakni:
- ShareX
- Greenshot
- Screenrec
- Lightshot.
<p>Cara screenshot di laptop untuk MacBook</p>
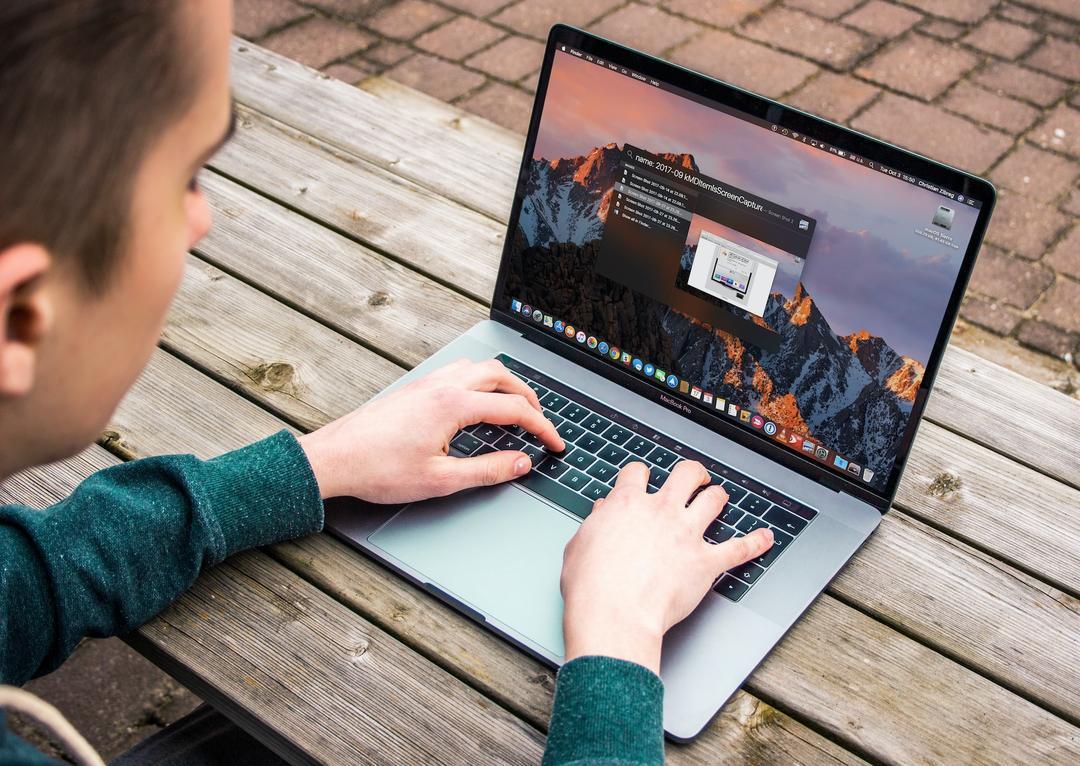
Bagi pengguna Macbook atau sistem operasi macOS yang ingin screenshot layar laptop. Lakukan sejumlah cara di bawah ini:
1. Cara screenshot di laptop menggunakan tombol Shift+Command+3
Cara yang bisa Anda lakukan untuk menangkap dan menyimpan layar MacBook adalah dengan menekan tombol Shift+Command+3. Secara otomatis seluruh layar akan terekam dan hasil tangkapan akan tersimpan pada perangkat Anda.
2. Cara screenshot di laptop menggunakan tombol Shift+Command+4
Jika ingin screenshot pada area tertentu saja, Anda bisa menekan tombol Shift+Command+4. Setelahnya, gerakkan kursor Anda untuk memilih area yang ingin disimpan.
3. Cara screenshot di laptop dengan tombol Shift+Command+4+Bar Spasi
Sama seperti cara sebelumnya, Anda bisa menggunakan kombinasi yang sama, tapi dengan menambah tombol space.
Itulah tadi cara screenshot di laptop Windows maupun Macbook. Selamat mencoba!