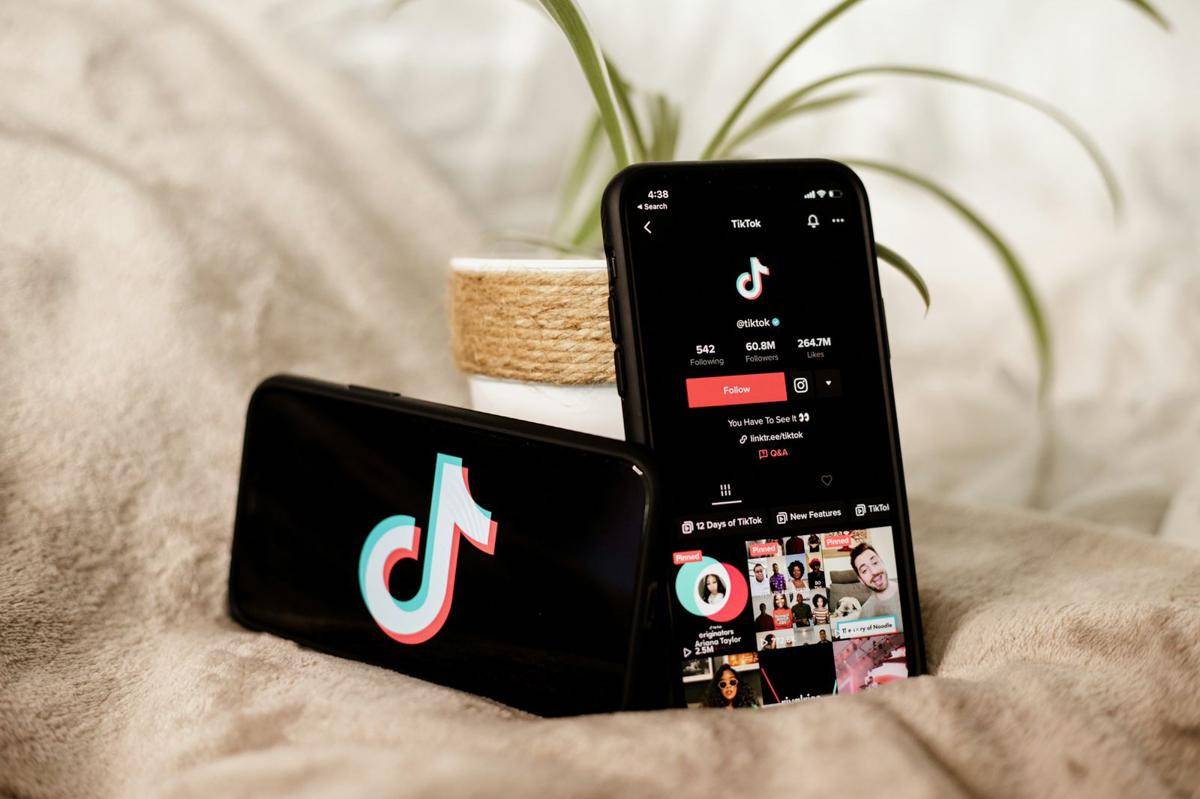- Klik tab Insert di menu atas.
Ini Cara Buat Catatan Kepala dan Catatan Kaki di Microsoft Word
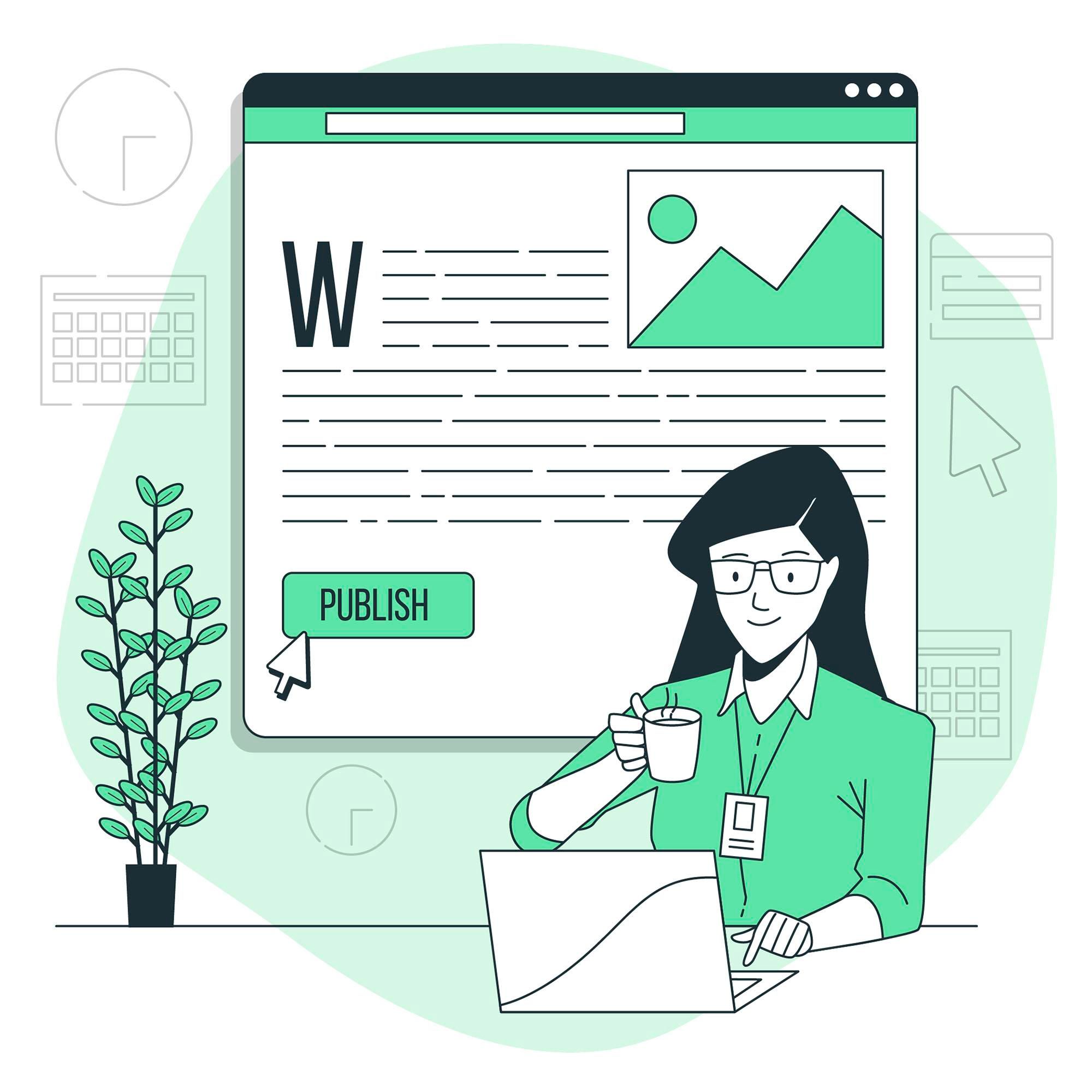
Microsoft Word adalah salah satu aplikasi pengolah kata paling populer yang digunakan untuk berbagai keperluan, mulai dari menulis makalah hingga membuat laporan resmi.
Salah satu fitur penting yang sering digunakan dalam dokumen formal adalah catatan kepala (header) dan catatan kaki (footer). Fitur ini membantu memberikan informasi tambahan dan memperjelas konten dokumen.
Cara Membuat Catatan Kepala (Header) di Microsoft Word
1. Buka Dokumen Microsoft Word
Buka dokumen Microsoft Word yang ingin Anda tambahkan catatan kepala. Anda juga bisa membuat dokumen baru jika diperlukan.
2. Akses Menu Header
- Pilih Header di grup Header & Footer. Anda akan melihat beberapa pilihan gaya header yang bisa dipilih.
3. Pilih Gaya Header
Pilih salah satu gaya header dari daftar yang tersedia. Anda bisa memilih header yang sederhana atau yang lebih kompleks sesuai kebutuhan.
4. Tambahkan Teks atau Grafik
Setelah memilih gaya header, Anda bisa mulai menambahkan teks, nomor halaman, atau grafik. Misalnya, Anda bisa menambahkan judul dokumen, nama penulis, atau logo perusahaan.
5. Kustomisasi Header
- Untuk menyesuaikan lebih lanjut, Anda bisa menggunakan tab Header & Footer Tools. Di sini, Anda dapat mengubah font, ukuran teks, dan posisi elemen di header.
- Anda juga bisa mengatur agar header berbeda untuk halaman pertama atau untuk halaman ganjil dan genap. Untuk melakukannya, centang opsi Different First Page atau Different Odd & Even Pages di tab Header & Footer Tools.
6. Tutup Header
Setelah selesai mengedit, klik Close Header and Footer di tab Header & Footer Tools atau cukup klik dua kali di area dokumen di luar header.
Cara Membuat Catatan Kaki (Footer) di Microsoft Word
1. Akses Menu Footer
- Klik tab Insert di menu atas.
- Pilih Footer di grup Header & Footer. Seperti header, Anda akan melihat beberapa pilihan gaya footer.
2. Pilih Gaya Footer
Pilih salah satu gaya footer yang sesuai dengan kebutuhan dokumen Anda.
3. Tambahkan Teks atau Grafik
Tambahkan teks atau grafik di footer sesuai kebutuhan. Anda bisa menambahkan informasi seperti nomor halaman, tanggal, atau catatan kaki yang relevan dengan konten dokumen.
4. Kustomisasi Footer
- Gunakan tab Header & Footer Tools untuk menyesuaikan footer. Anda bisa mengubah font, ukuran teks, dan posisi elemen di footer.
- Untuk menambahkan nomor halaman secara otomatis, pilih Page Number dari grup Header & Footer di tab Insert. Anda bisa memilih posisi dan format nomor halaman.
5. Tutup Footer
Setelah selesai mengedit, klik Close Header and Footer di tab Header & Footer Tools atau klik dua kali di area dokumen di luar footer.
Membuat Catatan Kepala atau Kaki Halaman Pertama Berbeda dari Seluruh Dokumen
1. Akses Header atau Footer
Klik dua kali pada area header atau footer untuk mengaktifkan bagian ini.
2. Atur Halaman Pertama yang Berbeda
- Di tab Header & Footer Tools, centang kotak Different First Page yang terdapat dalam grup Options.
- Header dan footer di halaman pertama akan menjadi terpisah dari halaman-halaman lainnya. Anda bisa mengeditnya secara terpisah tanpa mempengaruhi halaman lain.
Menambahkan Nomor Halaman ke Catatan Kepala atau Kaki
1. Akses Menu Page Number
- Klik tab Insert di menu atas.
- Pilih Page Number dari grup Header & Footer. Anda akan melihat beberapa pilihan posisi nomor halaman.
2. Pilih Posisi Nomor Halaman
Pilih posisi nomor halaman yang Anda inginkan (Top of Page, Bottom of Page, Page Margins, atau Current Position).
3. Kustomisasi Nomor Halaman
- Setelah menambahkan nomor halaman, Anda bisa menyesuaikan formatnya dengan memilih Format Page Numbers... dari menu Page Number.
- Anda bisa mengatur format nomor, seperti angka biasa, angka Romawi, atau huruf.
4. Tutup Header dan Footer
Setelah selesai mengedit, klik Close Header and Footer di tab Header & Footer Tools atau klik dua kali di area dokumen di luar header atau footer.
Membuat catatan kepala dan catatan kaki di Microsoft Word adalah langkah penting untuk menyusun dokumen yang rapi dan profesional.
Langkah-langkah ini bisa membantu Anda dalam memahami dan mengaplikasikan fitur-fitur ini di Microsoft Word. Selamat mencoba!