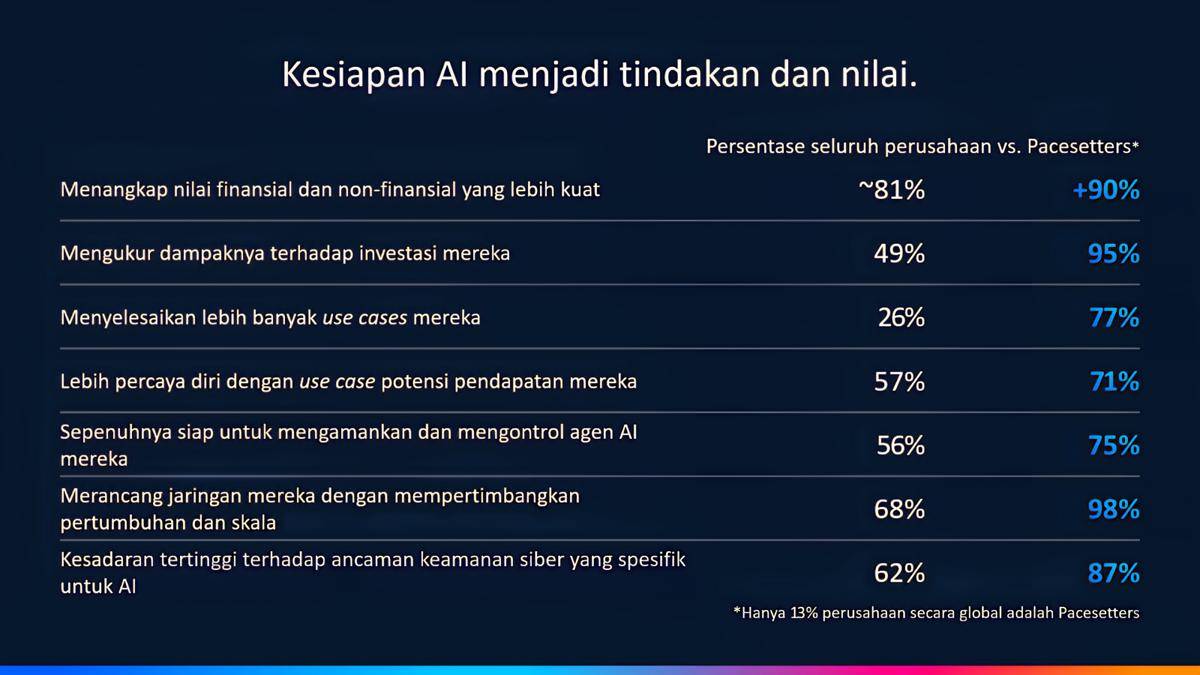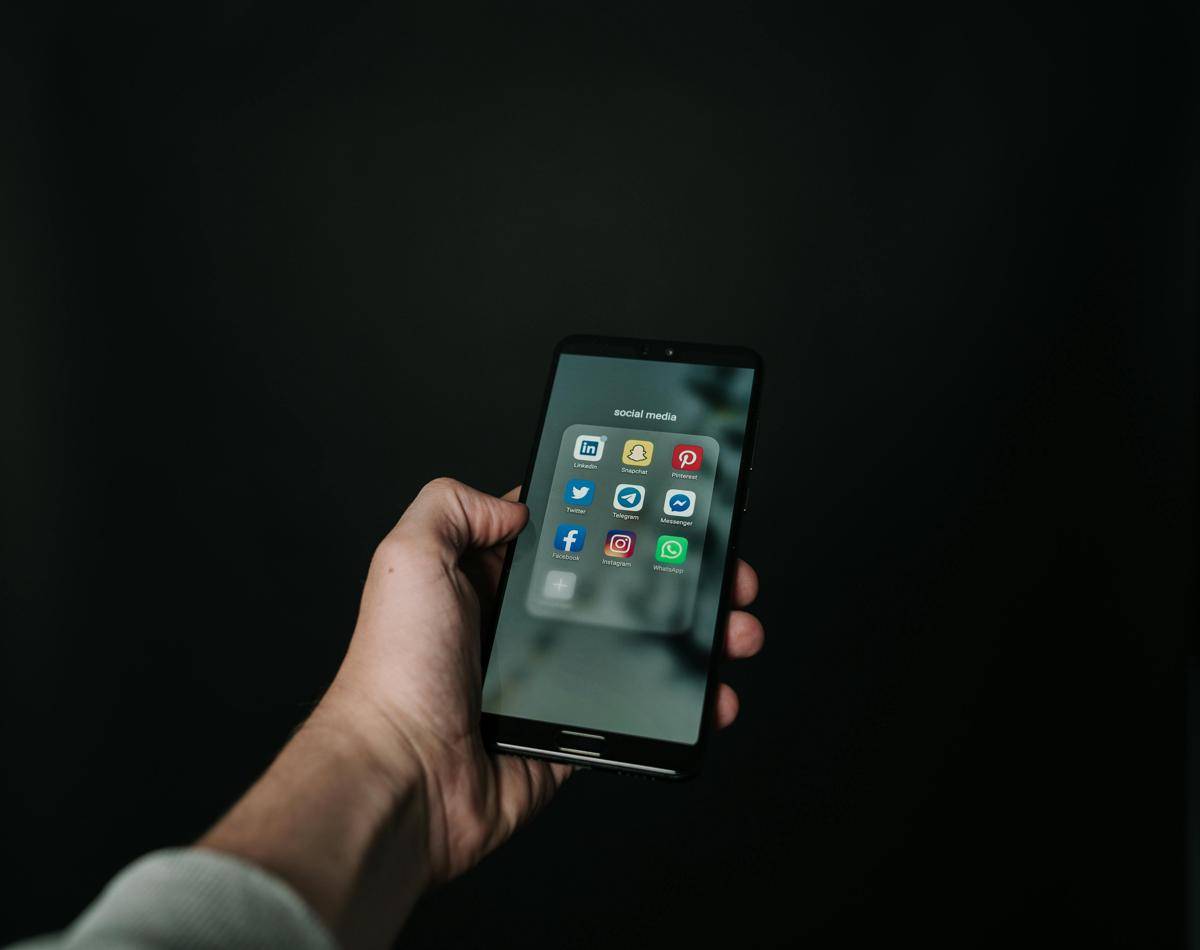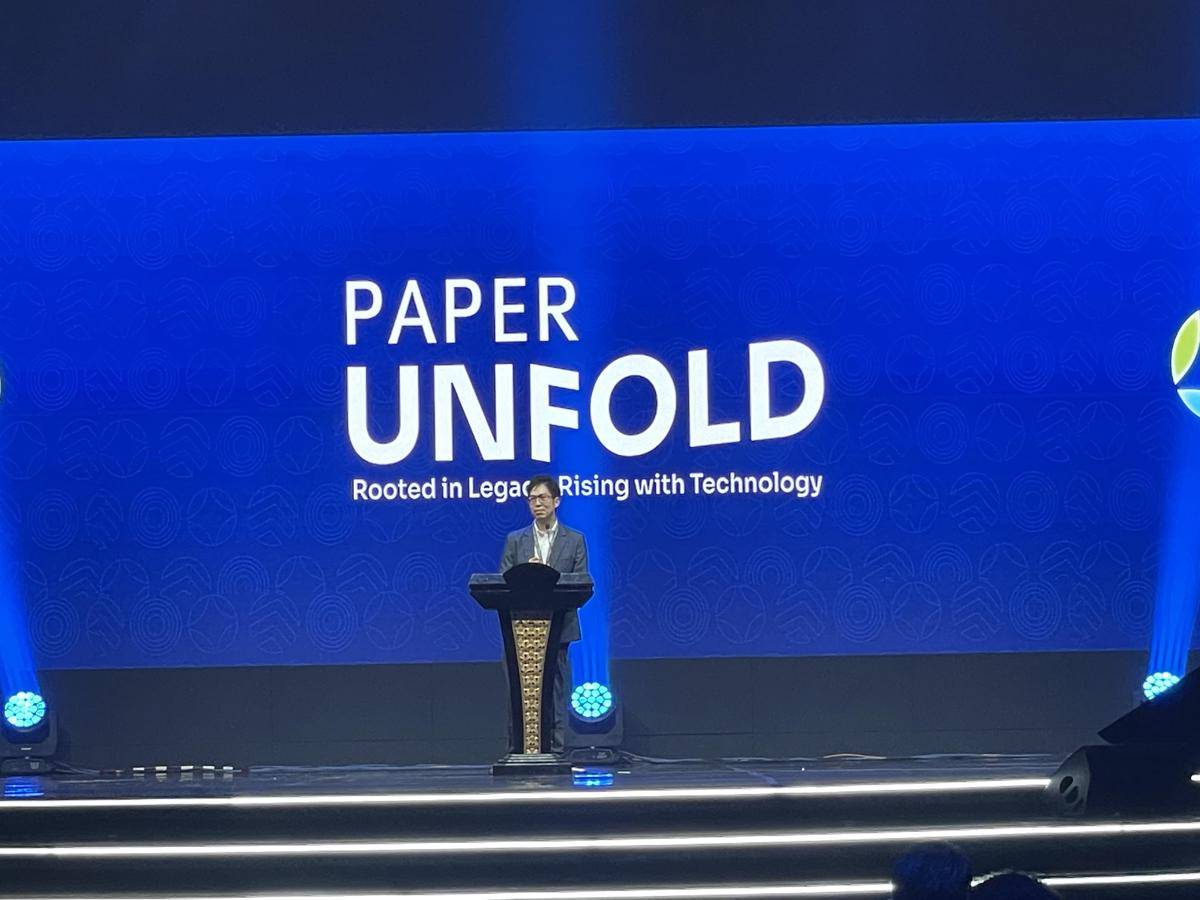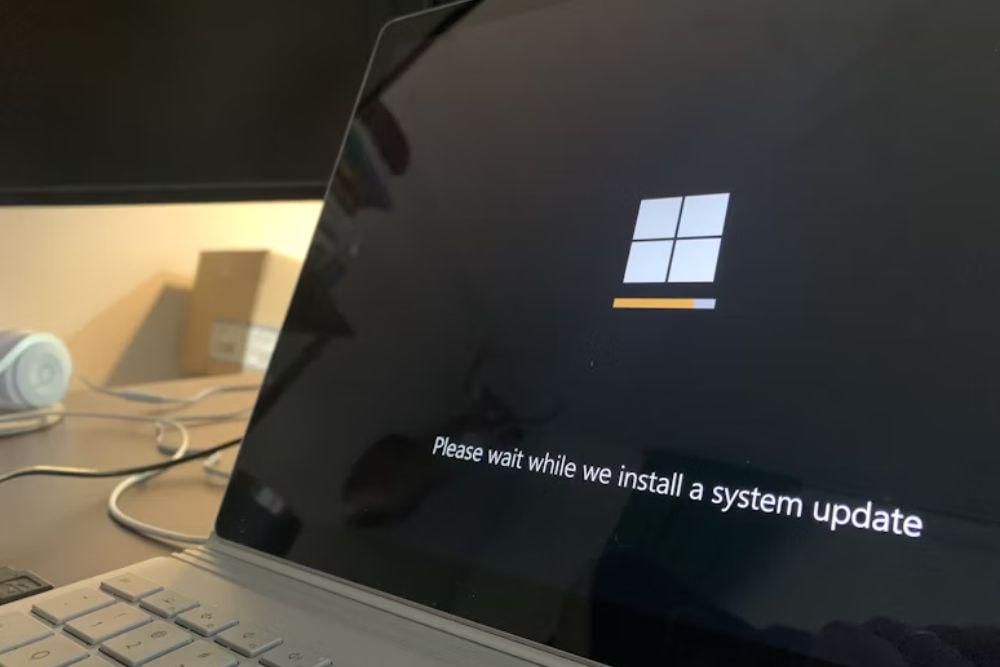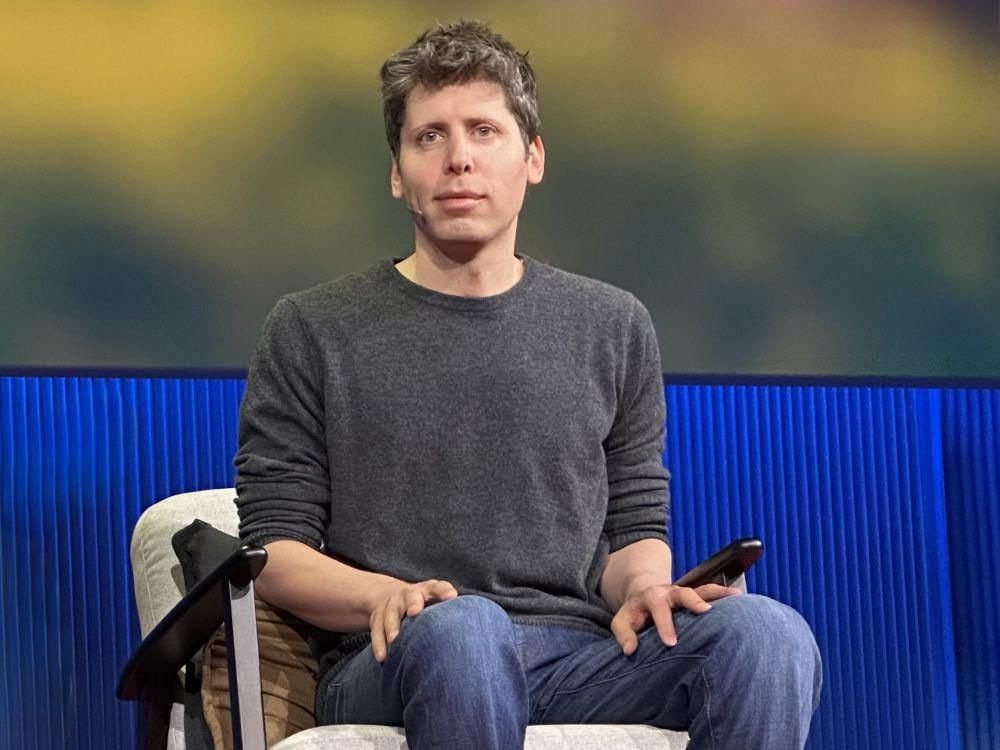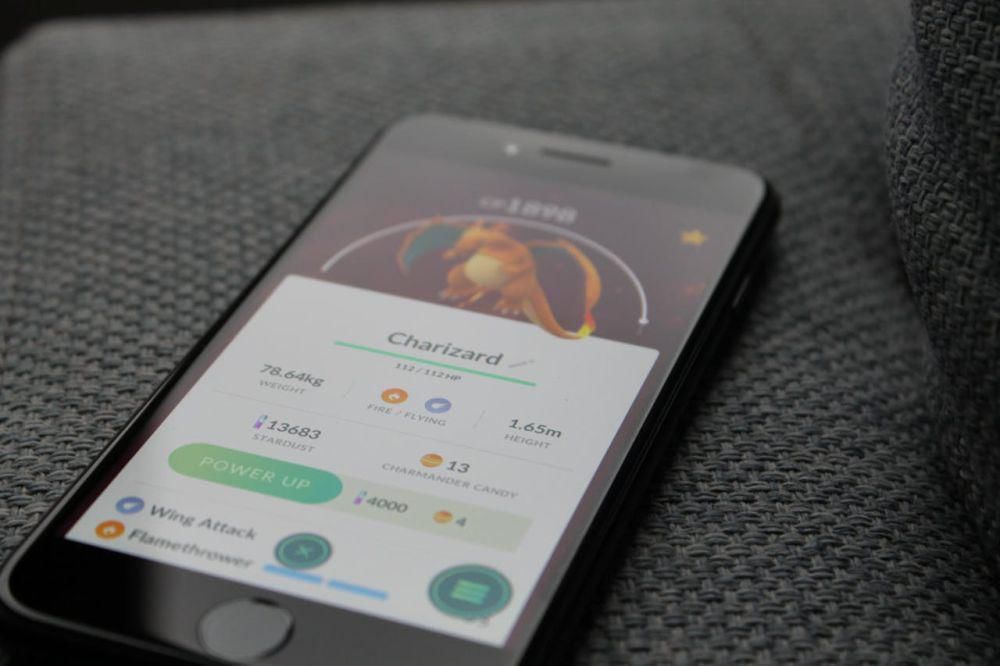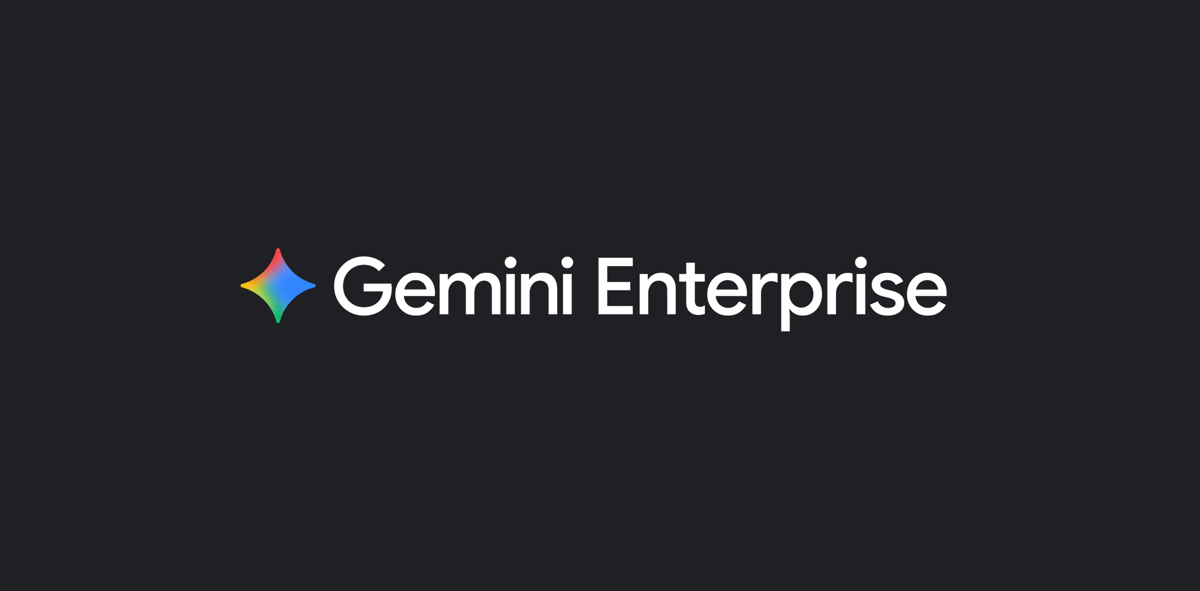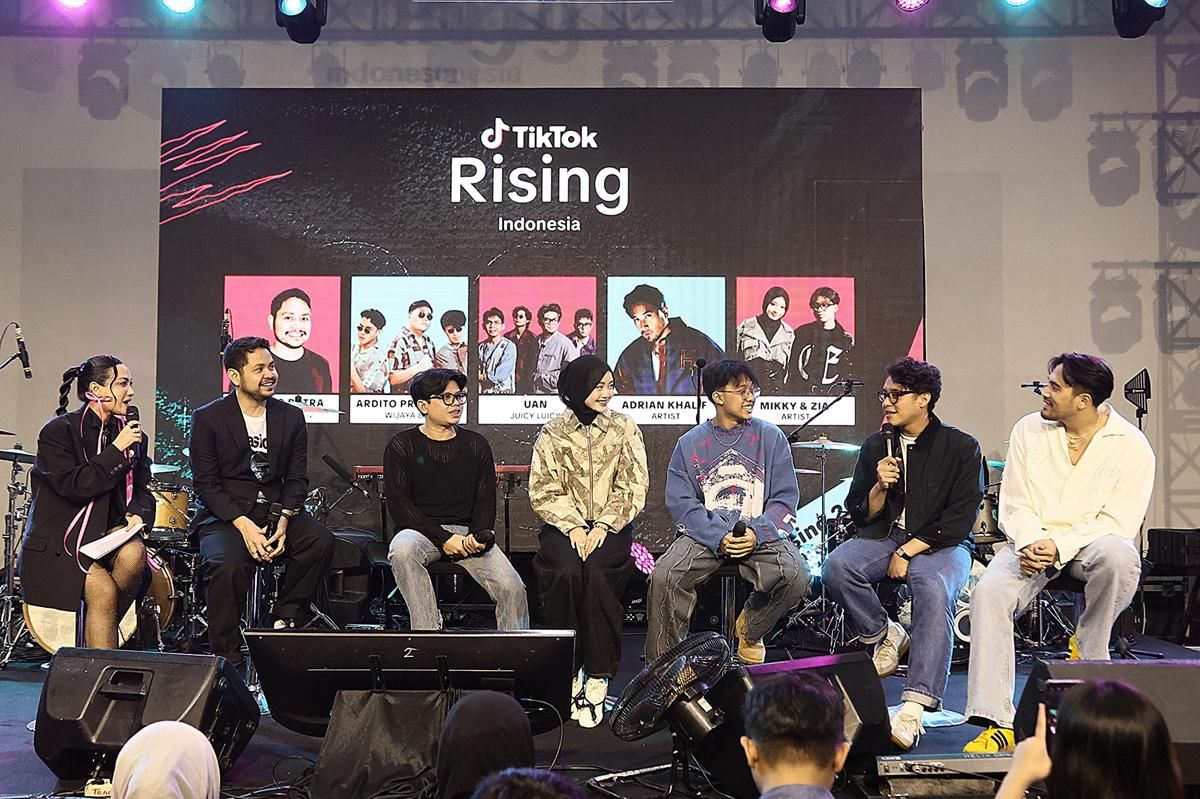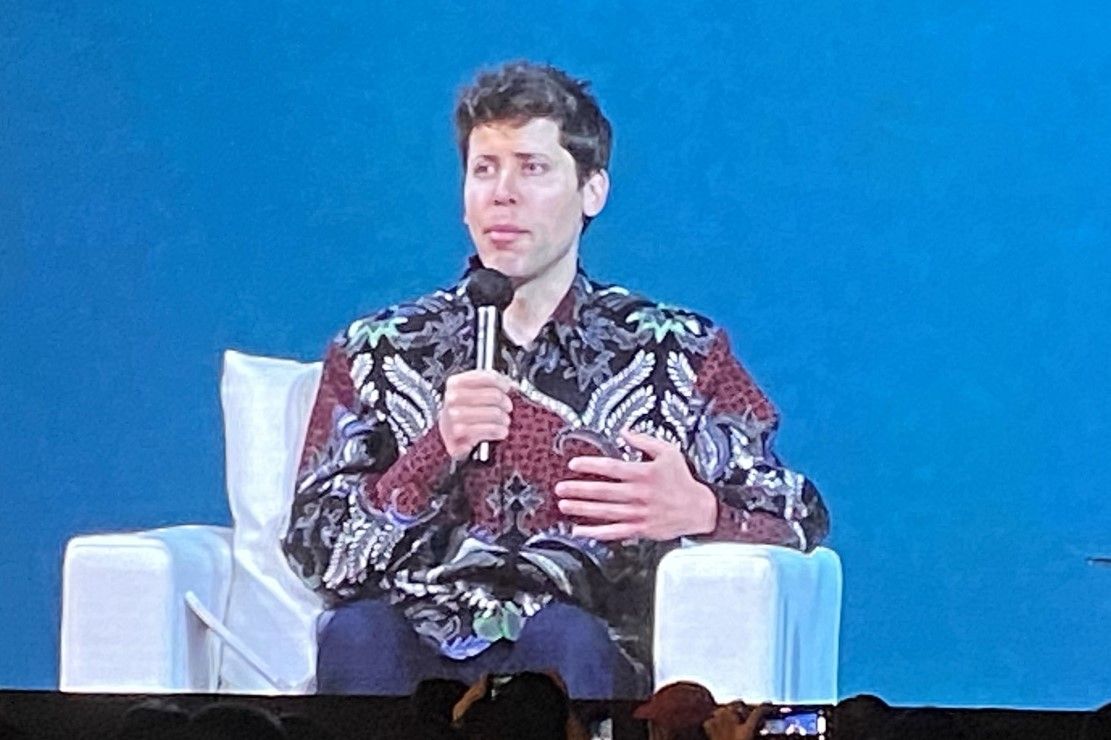- Buka aplikasi Microsoft Word yang ada di perangkat Anda.
- Pilih dokumen yang ada di Word yang memiliki halaman kosong yang ingin dihapus.
- Tempatkan kursor pada bagian bawah halaman kosong yang ingin dihapus di Microsoft Word.
- Jika terdapat spasi pada bagian atas halaman, posisikan kursor di awal baris kosong untuk menghilangkan spasi tambahan.
- Klik tombol Delete atau Backspace di keyboard hingga setiap baris kosong dan seluruh halaman kosong hilang.
6 Cara Hapus Halaman Kosong di Word, Mudah dan Cepat!

Microsoft Word termasuk salah satu aplikasi yang banyak digunakan untuk mengetik dan mengedit naskah. Ketika menulis dokumen tertentu, Word akan menambahkan halaman secara otomatis.
Meskipun begitu, halaman tambahan tersebut terkadang tidak dibutuhkan oleh pengguna. Untuk bisa menghapus halaman tersebut, caranya tidak begitu sulit.
Namun, tidak sedikit yang mengalami kesulitan ketika ingin menghapus halaman kosong tersebut.
Masih bingung cara hapus halaman kosong di Word? Berikut beberapa cara yang bisa Anda jadikan sebagai panduan.
Cara hapus halaman kosong di Word dengan tombol Delete
Cara termudah yang biasa digunakan pengguna untuk dapat menghapus halaman kosong di Microsoft Word adalah menggunakan tombol Delete atau Backspace di keyboard.
Kuncinya dengan meletakkan kursor pada tempat yang tepat. Berikut langkah sederhana yang bisa diikuti dengan mudah.
Cara hapus halaman kosong di Word pada Windows
Jika cara sebelumnya tidak berhasil, Anda bisa mengikuti cara hapus halaman kosong di Word dengan shortcut Ctrl+G. Cara satu ini bisa dilakukan pada setiap versi Windows yang Anda miliki.
Untuk bisa menggunakan cara satu ini, Anda cukup mengikuti langkah-langkahnya di bawah ini:
- Klik Start dan buka dokumen Word yang dituju.
- Klik kursor di mana saja pada halaman kosong yang ingin Anda hapus.
- Tekan shortcut Ctrl+G pada keyboard.
- Pada kotak Masukan nomor halaman, ketik \page.
- Tekan tombol Enter dan pilih Close.
- Silahkan verifikasi halaman kosong tersebut dipilih.
- Terakhir, tekan tombol Delete di keyboard Anda.
Cara hapus halaman kosong di Word lewat macOS
Selain shortcut pada perangkat Windows, terdapat cara menghapus halaman kosong yang bisa dipakai oleh pengguna macOS.
Dilansir laman support.microsoft.com, berikut cara menghapus halaman pada perangkat tersebut.
- Posisikan kursor di mana saja pada halaman kosong yang diinginkan pada dokumen Word yang sedang Anda kerjakan.
- Tekan shortcut Option+⌘+G pada keyboard.
- Dalam kotak Masukan nomor halaman, ketik \page.
- Setelah itu, klik Enter dan pilih Close.
- Verifikasi bahwa halaman konten telah dipilih.
- Klik tombol Delete.
- Halaman kosong akan otomatis terhapus dari dokumen.
Cara hapus halaman kosong di word lewat Navigation Pane
Alternatif lainnya yang juga mudah untuk dilakukan adalah melalui Navigation Pane.
Selain untuk melihat jumlah halaman di dokumen Word, fitur tersebut bisa dimanfaatkan untuk menghapus halaman kosong yang diinginkan.
Berikut cara hapus halaman kosong di Word dengan memanfaatkan fitur Navigation Pane.
- Pada menu bar di bagian atas, pilih View.
- Centang kotak pada bagian Navigation Pane.
- Fitur Navigation Pane akan muncul di sebelah kiri.
- Pilih tampilan Browse the page in your document untuk menampilkan halaman pada dokumen Anda.
- Pilih halaman kosong yang ingin dihapus.
- Tekan tombol Delete atau Backspace pada keyboard Anda.
- Selamat, halaman kosong di dokumen Anda sudah berhasil terhapus.
Cara hapus halaman kosong di word pada bagian akhir
Ketika halaman sudah dirasa tidak cukup menampung teks, Word akan secara otomatis menambahkan halaman di bawahnya. Namun, hal tersebut kadang tidak dibutuhkan oleh pengguna.
Untuk menghapus halaman tambahan pada bagian akhir tersebut, berikut cara yang efektif yang bisa diikuti dengan mudah.
- Ketuk shortcut keyboard Ctrl+Shift+8 atau ⌘+8 di Mac untuk menampilkan tanda paragraf.
- Setelah itu, pilih tanda paragraf.
- Pada kotak Ukuran Font, ketik 01 dan tekan Enter.
- Kini paragraf akan pas di halaman sebelumnya dan halaman kosong tersebut telah terhapus.
- Untuk menyembunyikan tanda paragraf, tekan kombinasi shortcut sebelumnya.
Cara hapus halaman kosong di word dengan mengkonversi ke PDF
Anda juga bisa menyingkirkan halaman kosong pada dokumen Word dengan menyimpan atau mengkonversinya sebagai dokumen PDF. Adapun langkah lengkapnya, di bawah ini:
- Pastikan dokumen Word sudah lengkap.
- Pada menu bar, pilih File.
- Pilih Simpan Sebagai untuk bisa mengkonversinya menjadi format selain Word.
- Setelah itu, pilih format file PDF untuk tipe Simpan sebagai.
- Pilih Opsi dalam kotak dialog Simpan Sebagai.
- Pada bagian Rentang Halaman, pilih menu Halaman.
- Masukan halaman apa saja yang ingin disimpan dengan menyingkirkan halaman kosong pada bagian akhir.
- Jika sudah, pilih OK.
- Terakhir, klik Simpan untuk mengkonversinya dengan dokumen PDF.
Cukup mudah bukan? Dengan mengikuti beberapa cara hapus halaman kosong di Word tersebut, Anda bisa mengatur dokumen lebih mudah. Selamat mencoba dan semoga membantu.